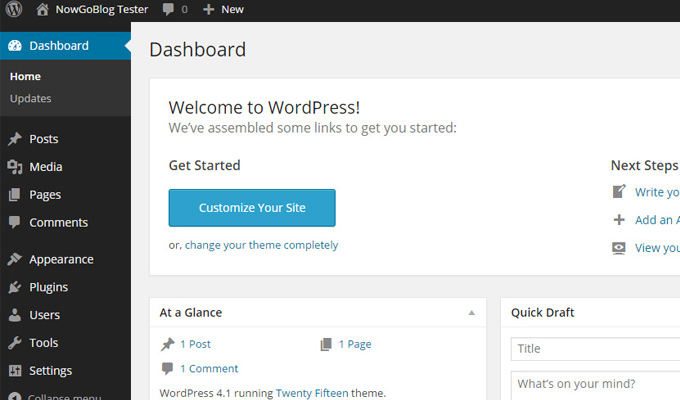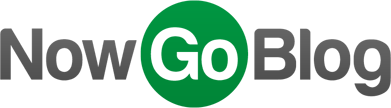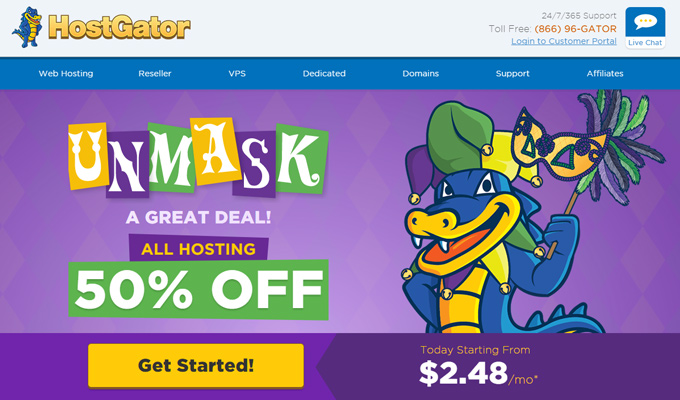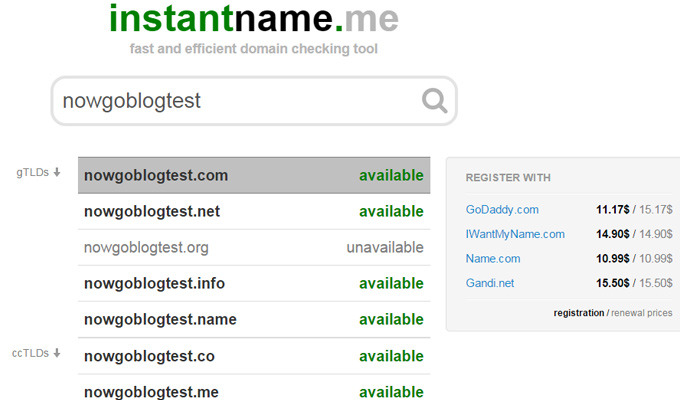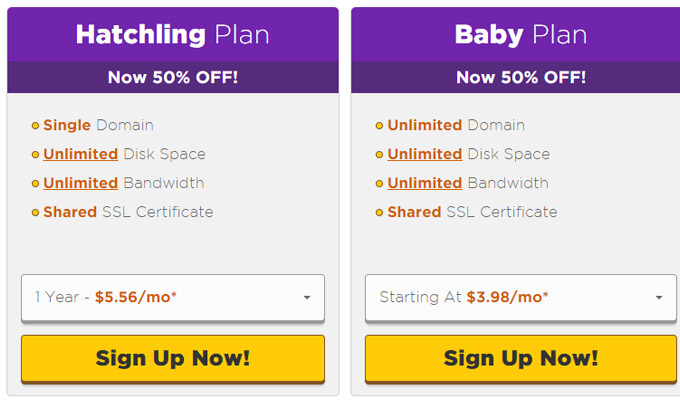So you want to get into blogging, but aren’t quite sure where to begin? Well there’s some good news and even better news.
The good news is launching your own blog is a very straightforward and repeatable process.
The better news is that all the information you’ll ever need is right here on Now Go Blog! Whether you want to use a free platform or host your own blog, there’s plenty of information for everyone from all levels of technical proficiency.
 The Essence of Blogging
The Essence of Blogging
Quite possibly the most important first step is to have an idea for your blog. It doesn’t need to be complete but your idea should be comprehensible(at least to yourself).
First consider what you actually want to write about. Blogging is nothing more than writing articles on the Internet. Although there is a difference between writing for The New Yorker vs a small weblog, it’s all just different forms of writing.
So what is the subject of your new blog? Would it be a personal site full of your opinions on different topics? Or perhaps something more focused on a specific topic like sports, technology, cooking, maybe interior design? There is no right or wrong answer as long as the subject is captivating enough to keep you writing.
The old adage “write what you know” rings truthful in blogging. It’s best to find whatever piques your interest and will hold your attention to keep you writing.
Custom Domain or 3rd Party?
Each blog needs to be hosted on a web server. This allows people from anywhere in the world to access your blog and read what you’ve written.
But some blogs are hosted on their own server(for example mashable.com) while others are hosted on 3rd party servers(ex: wordpress.com). 3rd party web servers are usually free and have slightly limited features. A custom domain & web server will cost a little bit of money, but offers complete functionality and looks more professional.
It’s wise to choose whichever hosting method is most suitable to your comfort level. If you’re completely new to blogging then it may be a good idea to start with a free 3rd party host. It’s not very difficult to migrate a free blog onto a self=hosted server if you ever want to pay for a domain name in the future.
On the other hand some people just want to go full speed ahead into blogging and deal with the bumpy road along the way. Self-hosting does come with a bill and is a little more detailed, but consider many of the benefits:
- You own a domain name with the ability to create free e-mail addresses(ex: yourname@mashable.com)
- Direct control over the setup of plugins and themes for your blog
- Freedom to install and test different blogging scripts
- Technical support from your hosting company’s support staff
- Direct access to the server’s database for making data backups
Now Go Blog has plenty of information to help new bloggers learn how to maintain their own self-hosted website.
Perhaps the biggest question is, how much would a custom blog actually cost?
The Costs of Self-Hosting
There are only two(2) required costs to run a self-hosted blog: the domain name and the web server.
The domain name is any .com, .net, or other top-level domain which is uniquely yours. Most people choose to buy a .com because it’s only $9.99/year from most providers. There are other choices like country code domains(ex: domain.ca for Canada), but prices can get a lot more expensive so try to stick with a .com or .net.
Your domain name can have any combination of letters or numbers, and alternatively hyphens(-) somewhere in the middle. Keep in mind that over 200 million domains have already been registered so you may need to come up with a few different ideas before you find one that’s available.
When it comes to web hosting the prices can vary a lot more than domain names. While the domain is generally $10 bucks a year, hosting will surely cost more. Web hosting providers often bill monthly but offer a cheaper rate if you pay for a lump sum upfront(like 6 or 12 months at a time).
Let’s take a look at HostGator which is one of the best hosting providers. Their cheapest plan is enough to comfortably run a new blog right out of the box. If you pay monthly it’ll be ~$7/month or $84/year. But if you pay for the year upfront it’ll be ~$5.50/month, or $66/year.
It’s usually better to go for the yearly amount because you’ll save money and you’ll only be billed annually instead of monthly.
So adding this all together a self-hosted blog would cost $10/year for the domain and $66/year for hosting. This totals around $75-$80 a year which averages to $6.66/month. Certainly a feasible amount if you want the added benefits that come with managing own blog and web server.
Step-by-Step Blog Setup Guide
For anyone who’s unfamiliar with web hosting or blog setup, just follow these basic steps to create your own self-hosted blog in less than a day.
This guide will use the ever-so-popular blogging platform WordPress along with HostGator as the hosting provider.
Step 1: Domain Registration
The first step is to register a domain for your new blog. Don’t be surprised if your first idea has already been registered. Just keep thinking of names that you like and settle with the best choice. It helps to pick a domain which is easy to remember so people who find your blog may remember the name and visit again in the future.
To check if a domain is already registered use a tool like InstantName. This will check if your domain has already been registered, and it will also provide suggestions for other related domains.
Once you find a domain that you like there are a couple different ways to register. The first is through a unique domain registrar like GoDaddy. A registrar behaves like your own digital portfolio of domain names. You can purchase lots of different domains and store them all under one account.
To do this just signup for a new account and pick out your domain. The checkout process will usually accept PayPal, or you can pay with a credit or debit card.
Alternatively you might just want to order a domain from your hosting provider. This means your domain & web server will be provided by the same company. HostGator allows you to purchase a new domain and a hosting plan at the same time.
Web hosting companies often charge a little more than domain registrars, but this gives you an added convenience of having the domain and hosting together in the same account. To order both domain & hosting at the same time skip down to step #2.
Step 2: Web Hosting
To see what HostGator has to offer visit their list of hosting plans. This page has a series of different plans, the cheapest of which is named “Hatchling”. The 1 year billing cycle for Hatchling would be a great deal, but you can choose whichever price best suits your needs.
Select the plan you’d like and it’ll bring you to a checkout page. From here you can either choose to register a new domain or use an existing one. If you purchase a domain elsewhere then it won’t cost any money to add it onto your hosting package.
Hosting companies use domain names to identify which hosting package is related to which domain. So either register a new domain or select your previously registered domain, then choose your preferred billing cycle(options range from monthly to every 3 years). You’ll also need a username and PIN to log into the hosting account.
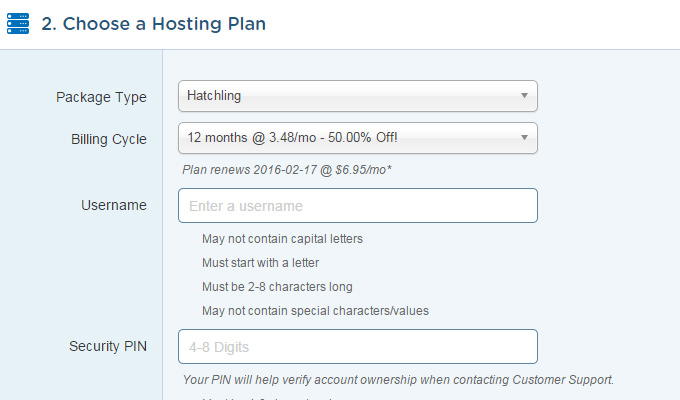
From here just enter your billing information and place the order. Quick, easy, and surprisingly expeditious. Your new server environment should be ready within a matter of 5-15 minutes.
Step 3: Updating Name Servers
A name server is kind of like an IP address which tells the domain name where to look for the web server. If you purchase a domain through HostGator the name server information should be automatically updated. But if not you’ll need to follow these quick instructions.
Log into your HostGator administration panel named cPanel. This page contains all the settings and features available to your server. In the sidebar you’ll notice a box labeled “Account Information”(CTRL+F/CMD+F to search for it). Inside this box are two unique URLs which are your personal nameservers. They’ll look something like this:
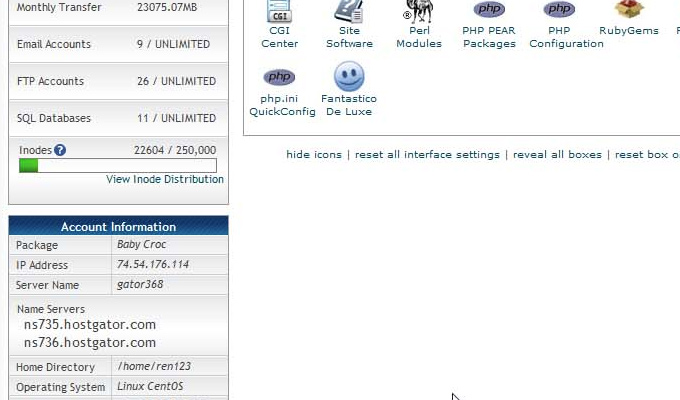
In a new browser tab log into your domain name registrar. There should be a link for “My Domains” which lists all of your domains. By clicking on the domain you can edit some different options. One option should be labeled “Name Servers” which allows you to update the default name server settings.
Most registrars put in 3 default name servers which all point to their website. You’ll want to replace the first 2 with the name servers listed in cPanel. Just copy the first one from HostGator and paste it into the first box in your registrar’s site. Then copy/paste the 2nd name server into the 2nd box. Here’s an example from GoDaddy:
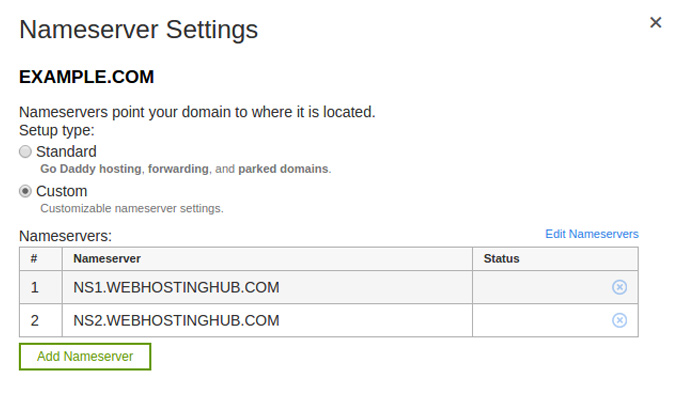
If you want to delete the 3rd name server that’s okay. It probably won’t be used, but if you leave it alone it won’t make a difference either. Now with these new nameservers in place just save the page and your domain name should be updated.
Name Servers are tricky because they require time for the changes to take effect. This could be a very short time(5-10 minutes) or a long time(5-10 hours). There’s really no way to rush this process, so after updating you’ll just have to be patient.
You’ll know when the process has completed because you can visit your domain and it should point towards a blank HostGator server. If you type the domain into your browser and it points to a landing page for your registrar, it still needs more time.
Step 4: Downloading WordPress
Once your domain is pointing to your new web server, the next step is to install your blog. This tutorial will use WordPress which is often considered the most popular choice for blogging.
The best way to setup WordPress is through a manual installation. HostGator offers a quick install feature which does work great – but the quick install feature isn’t offered by all web hosting companies.
Thus it’s a good idea to perform a manual installation of WordPress so you can get comfortable with the process. It’s actually a lot easier than you might expect and it’s great practice to learn about servers and managing a website.
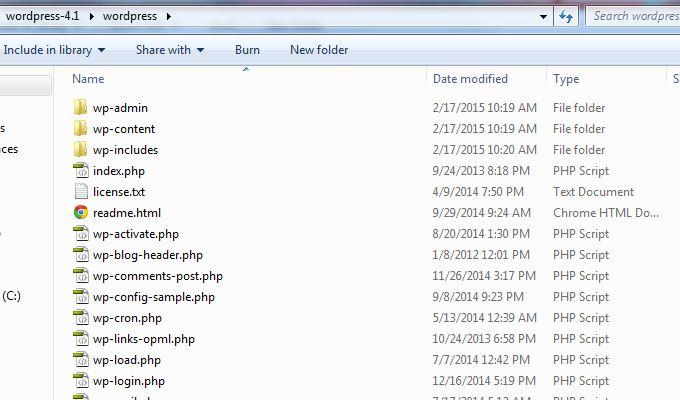
First you’ll need to download WordPress from their website. The download should come in a .zip file so you’ll need to unzip the contents. Both Windows and Mac computers should be able to unzip a file by double-clicking or right-clicking and choosing “unzip”.
Step 5: Creating the Database
To get WordPress running we first need to create a database in HostGator. The database will contain all of your blog’s information like posts, pages, and user accounts.
Log back into the HostGator cPanel and scroll down until you see a section labeled “Databases” with four links. Click the link with the text MySQL Databases(you’ll notice the MySQL logo with a dolphin on it). This will bring you to a page where you can create and manage databases.
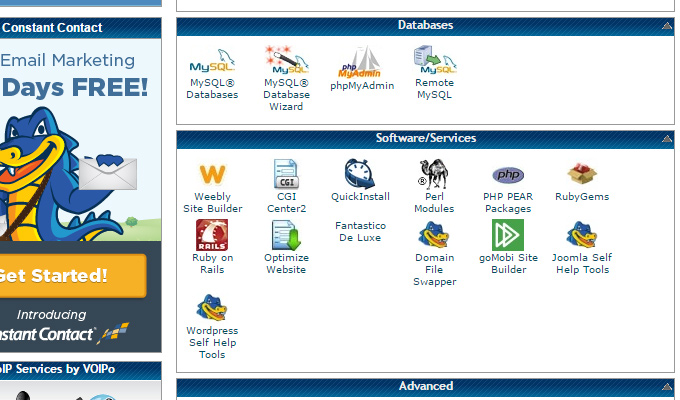
If you purchased a brand new hosting account you shouldn’t have any databases at the moment. So first create a new database with a unique name. HostGator forces a database prefix with your username so the name will look something like yourusername_dbname. This name can be anything you like, but try to keep it simple. It’s also a good idea to copy/paste this database name into a notepad file or write it down somewhere because you will need it later.
The next step is to create a database username & password which is located underneath the table of databases. This account behaves like an administrator with full access to the database.
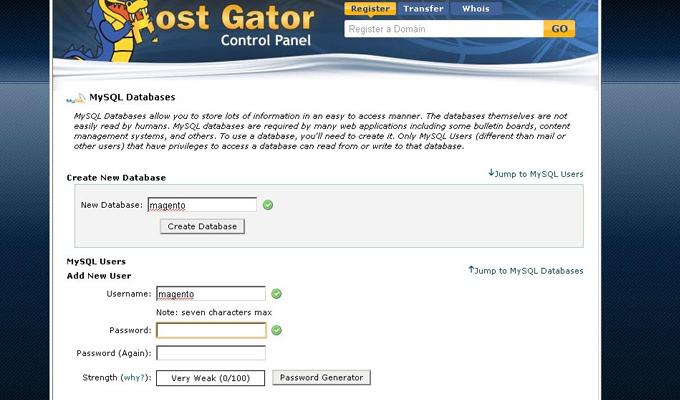
Pick anything you want, but keep in mind that the database username will also be prefixed by your HostGator username. A common choice is just “root” so the username would be yourusername_root. Then enter a password and be sure to copy/paste or write down this account information somewhere. You do not need to memorize this account password so it can be completely random, but we do need this information during the next step.
Now you’ll just need to add this new user account onto the database itself.
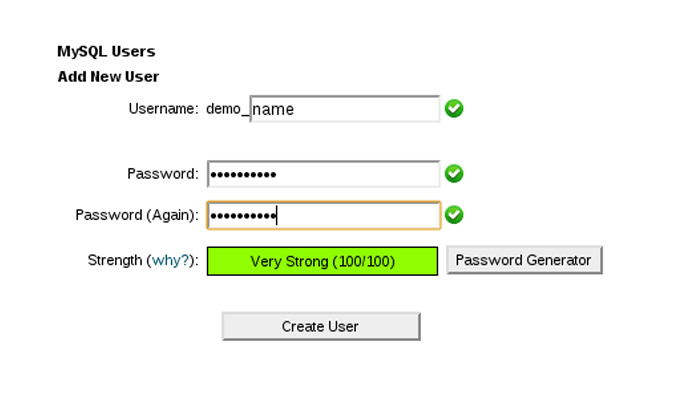
Scroll all the way down to the bottom of the MySQL Databases page and you’ll find a little form that reads “Add User To Database”. From each dropdown menu select the user and select the database, then click Add.
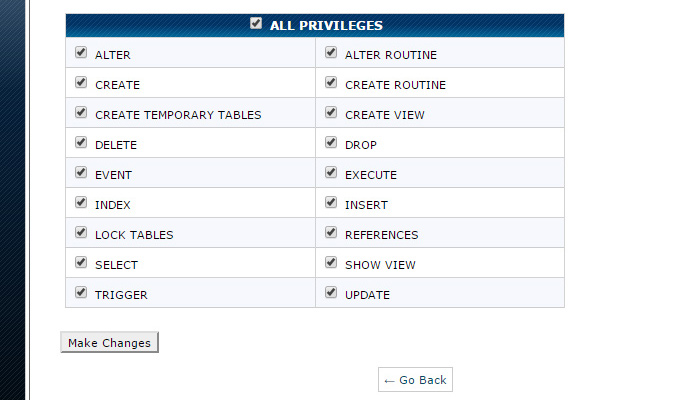
Check all permissions for the account and you’ll be ready for the final step!
Step 6: Installing WordPress
Be sure to keep your database name and username/password somewhere nearby.
Open up the WordPress folder and locate a file named wp-config-sample.php. Rename this file to wp-config.php by deleting “-sample” from the filename. Now you’ll want to upload all of these files to your server via FTP.
If you don’t already know, FTP is how you transfer files from a computer to a server. There’s plenty of free FTP software available like FileZilla for Windows or even Cyberduck for Windows & Mac. Just grab one of these programs and install it. Then open it up and you’ll be asked for FTP credentials. Use the following info and replace yourdomain.com with your own domain:
- Domain: ftp.yourdomain.com
- Username: Your HostGator cPanel username
- Password: Your HostGator cPanel password
- Port: 21
If you forget your username/password for cPanel then you can do a password reset which will send the details to your e-mail address. Otherwise if you’re still having trouble just get in touch with HostGator and they’ll give you the information.
Once logged into FTP you might see a bunch of folders. In this case you want to enter the folder named public_html which should be mostly empty. If you log into FTP and the folder is already empty then you’re all set!
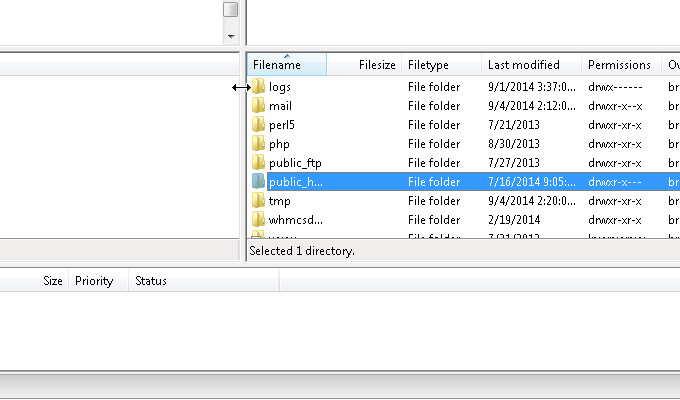
Now in the other window browse your computer to the directory where you have the WordPress files and upload all of them. It might take a couple of minutes but once everything has been uploaded you should see the files mirrored on your server. If you visit your domain in the browser it should present a WordPress installation screen. First select your language and then a message should pop up talking about the database setup.
This final step is crucial but not too difficult. You’ll be asked for the database information which you saved earlier. For this to work you will need to use the full name which HostGator created. So your full database name should be something like hostgatorusername_dbname.
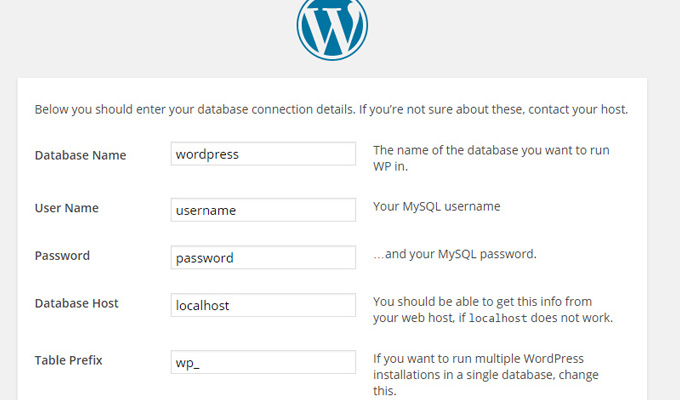
You only need to change the Database Name, Username, and Password to whatever you created earlier. The Database Host and Prefix are completely fine so just leave those alone.
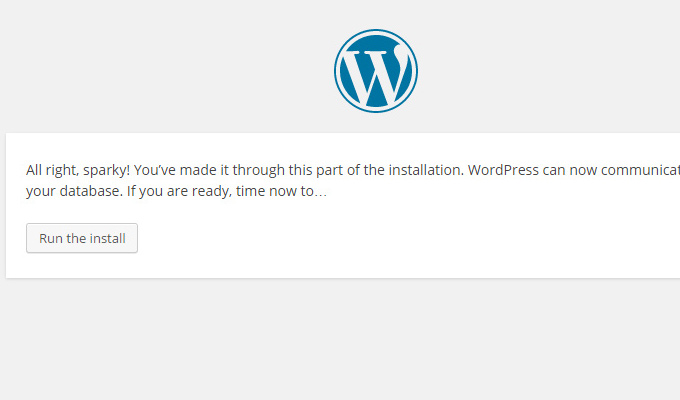
Assuming your information is correct you’ll see the above message. This means you’ve connected into the database and everything looks hunky-dory. The last piece to this installation is configuring your blog name, along with the WordPress admin account.
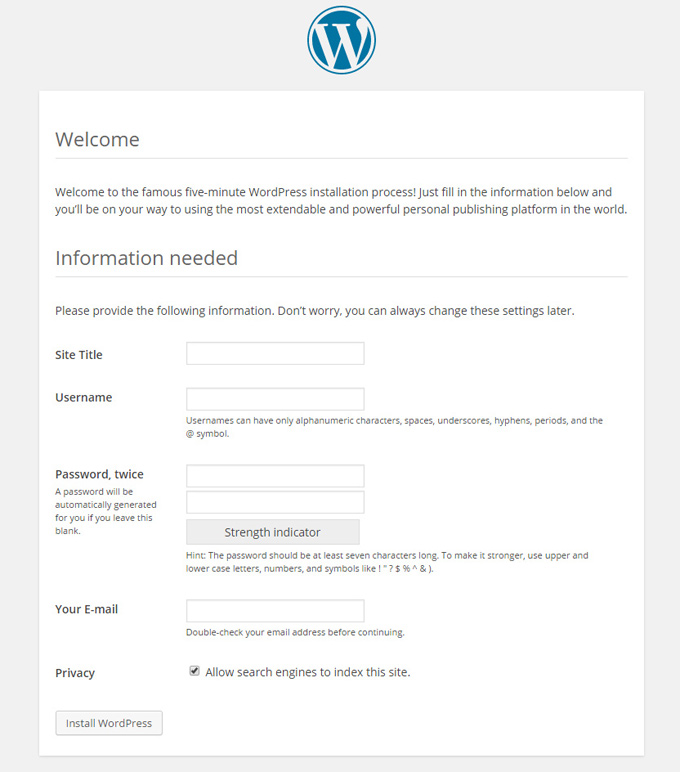
The Site Title should be whatever you want to call your blog. For the username & password you should choose something that you’ll remember because this is how you log into WordPress every time.
If needed write down and memorize your WordPress username/password. Also be sure to use a real e-mail address because that’s how you’ll reset the account password if you ever forget it.
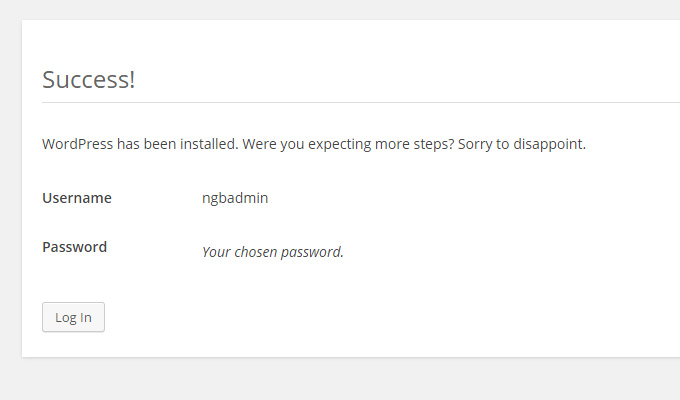
After creating your WordPress account the installation is all done!
Click the small grey button to visit the login page, then enter your new WordPress admin username & password. This will bring you into the main admin dashboard where you can get started working on your new blog.