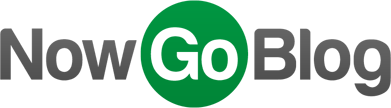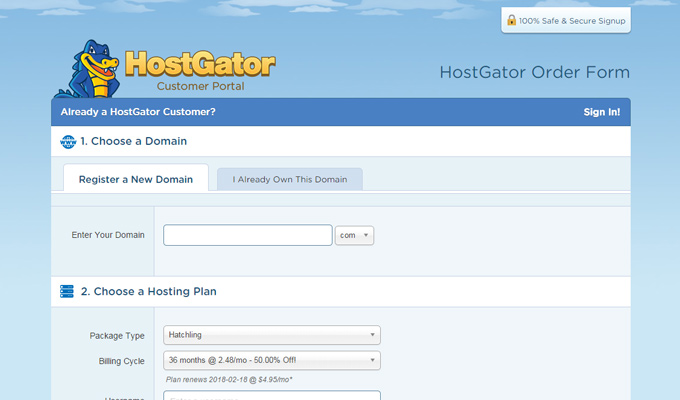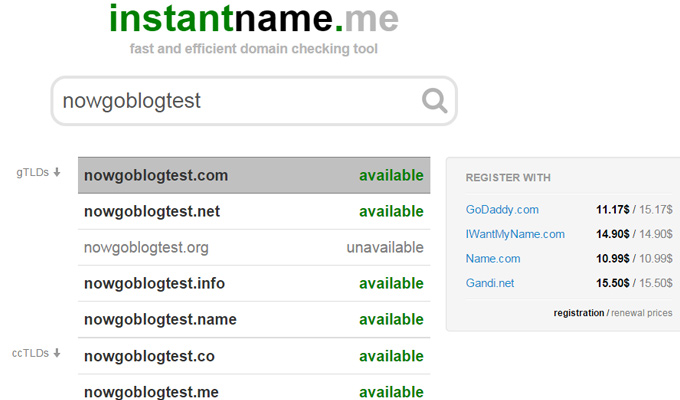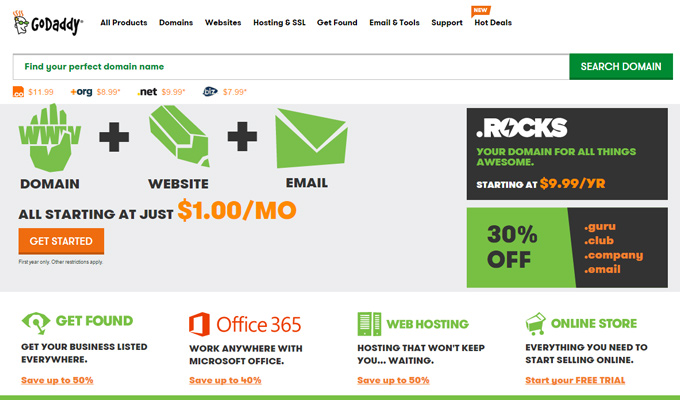Going the route of a self-hosted blog is the best way for drawing the most attention to your website. Visitors would rather see your blog on a custom domain and it gives you a lot more control over the design and configuration.
For anyone who already has a WordPress.com blog, you might find it easier to transfer your blog after setting up a new hosting account.
But this guide is for anyone who wants to setup a new WordPress blog on a HostGator web server. HostGator is a trusted hosting company with a large customer base and a tremendous support staff. Their prices are very reasonable and it’s an exceptional web host for any type of WordPress blog.
Step 1: Register a New Account
From the HostGator homepage locate the “Get Started” button. This will bring you to a signup page where various hosting packages are presented.
If you’re just getting started then it’s recommended you get the smallest hosting package named the Hatchling plan. This offers unlimited disk space and unlimited bandwidth for a single domain. It should be more than enough for a single blog – even when you start driving lots of traffic.
From the dropdown menu there’s a quoted billing price split by month. By default HostGator selects the 3 year billing cycle where you pay for 3 years of hosting upfront. For most people this is way too much money and a bit overkill.
Instead click this dropdown menu and select “1 Year” or “6 Months”. Either of these payment plans will cost a little more, but they’ll be more manageable at each billing cycle.
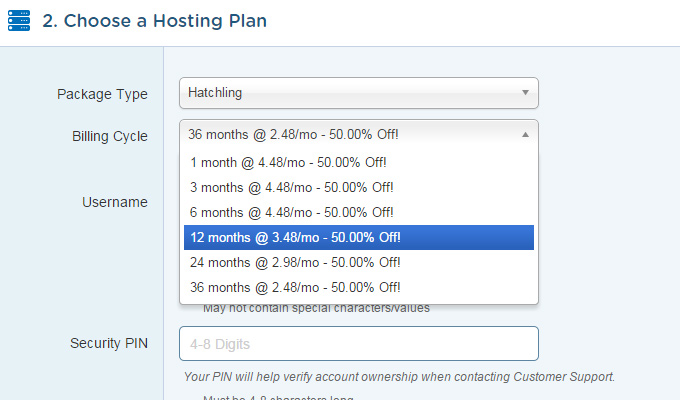
The 1 year plan would come out to $66/year while the 6 month plan estimates around $86/year. If you want to go with the 3 year billing cycle you’ll be charged once every 3 years and the bill would come to about $150 total. Choose whichever cycle best suits your needs.
On the next page you’ll be asked for billing info along with a username & PIN to log into the account. One important detail is that you’ll need to pick a domain name for your new blog. This will cost a little bit of extra money, no more than $7-$10/year.
When registering for your new account you can either add a previously-registered domain or register one through HostGator. If you get the domain through HostGator it will automatically connect to your server. If not then you’ll need to manually edit the domain settings to point towards your new server.
Hundreds of millions of domains have already been registered so you may not find one easily. The website InstantName is a great tool which can instantly search for a domain to check if it’s registered. You’ll also be presented with alternative choices for the domain which may be available.
If you want to register the domain with HostGator just enter it into the box with the tab “Register a New Domain”. If you bought the domain elsewhere, or you want to buy it elsewhere, then you should go through a registrar for that step.
If you already registered your domain then simply click on the tab “I Already Own this Domain” and enter it into the box.
Otherwise you’ll can register a new domain from a separate registrar outside of HostGator. It’s recommended that you choose HostGator but their prices are a little bit higher.
The largest domain registrar on the market is GoDaddy. If you register a domain through GoDaddy you’ll need to sign up for a new account. This account can hold many different domains if you ever plan on launching multiple websites in the future.
Once you sign up for the domain name, GoDaddy will email you login details for the account. Keep these handy because you’ll need to access this account later.
Now once your new domain is registered finish the HostGator signup process under the tab “I Already Own this Domain”. Enter your account details & billing info then click “Checkout”. The process should be instantaneous and your new hosting account will be live within minutes.
If you purchased your domain name outside of HostGator then you’ll need to follow these next steps.
Log into your domain registrar and view your domains list. Find the one you just registered and click to select it from the list. In GoDaddy there will be a small menu of linked icons. Find the one labeled “Nameservers” and click.
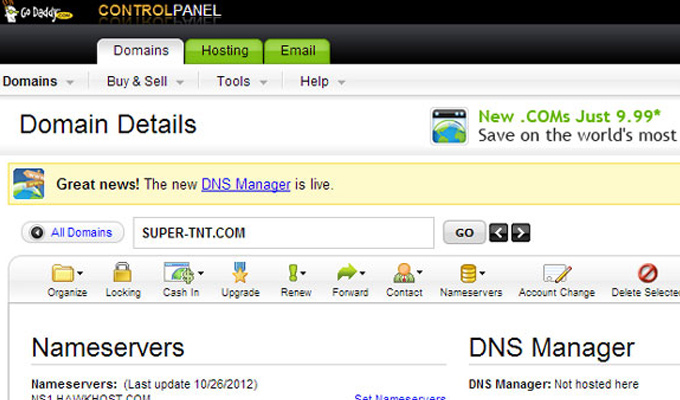
The domain should have at least 2-3 nameservers pointing towards GoDaddy. These need to be changed to point towards your new server. If you purchased the domain through HostGator then your nameservers will be automatically updated.
Otherwise open a new window and log into your HostGator account. If you forget the login details they should be sent to you in an email. Once inside your account you’ll notice a left sidebar along with a bunch of boxes on the right. Scroll way down and look in the left sidebar for a box labeled “Account Information”.
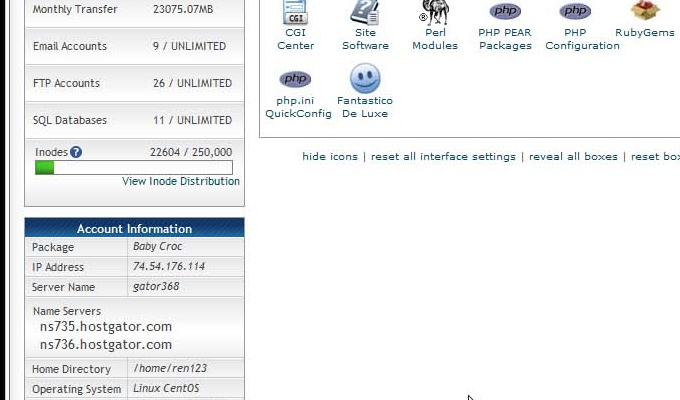
This will contain a box with two specific name servers. You need to copy the first name server into the 1st box in your domain registrar, and the second name server into the 2nd box. You can just leave the 3rd box alone if there is a default value.
Click save and the name servers will be updated. The updates are not instantaneous and may take anywhere from 5 minutes to 5 hours.
This process only needs to happen once, so just be patient and wait to move on until the nameserver transition has completed.
You can tell when the name server update is complete because you’ll be able to visit your domain in a web browser and see the default HostGator page. If it still points to a page for your registrar then the domain needs more time.
Once you can view the HostGator page from your domain it’s time to setup WordPress!
Step 2: WordPress Quick Install
There are two methods for installing a new WordPress blog on HostGator. The first is a quick install where HostGator automatically generates the website for you. The second is a manual install where you upload the files, create the database, and go through the setup process.
The quick install method goes a lot faster and requires much less technical proficiency. This guide will cover both methods starting with the quick install. If you want to learn how to do the manual WordPress install jump down to step 3.
Otherwise for the quick install process you’ll want to log into HostGator and access your website’s cPanel account.
A shortcut to your cPanel page is your domain name followed by /cpanel at the end. So for example if your domain is somethingxyz.com, you can visit somethingxyz.com/cpanel and it will redirect you to the cPanel login.
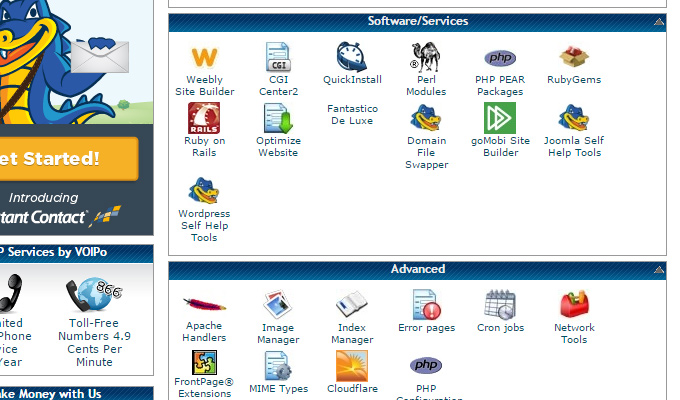
You’ll notice a list of boxes with small icons in each one. Scroll down until you find a box labeled “Software/Services”. The very first link should read “QuickInstall” with a stopwatch icon.
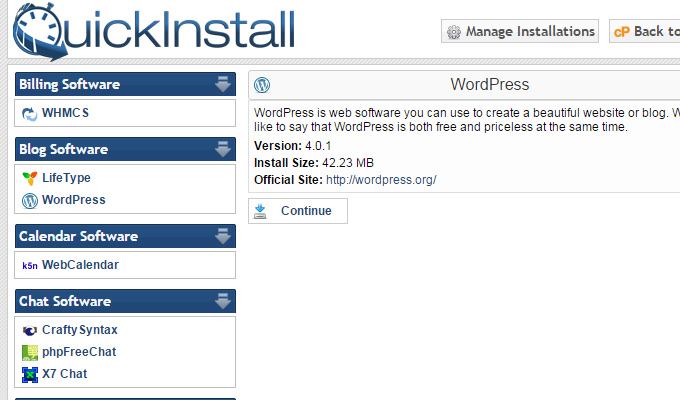
Click that and on the next page find the link that says WordPress. By clicking this link it will give you an overview of the WordPress software including the current version & installation size.
Click Continue and on the next page you’ll be asked for some basic setup info.
Since there’s only one domain on your account it should be selected by default. You’ll want to enter an email for the WordPress account, along with a title for your new website. It also asks for your first and last name which appears on your WordPress admin account as well. But you could also leave these blank and just click “Install”.
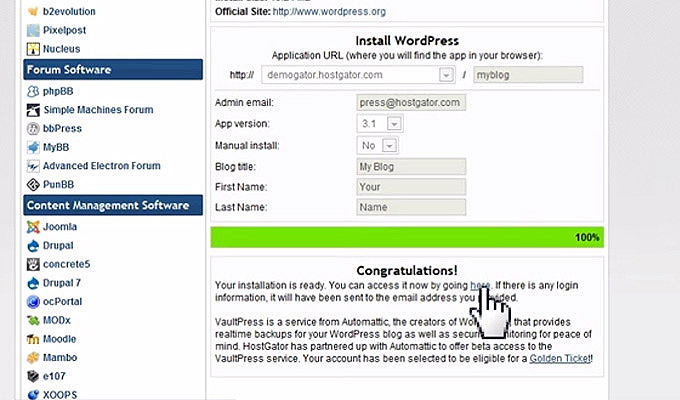
It should only take a few seconds for the script to run. Once it’s finished you’ll be presented with a congratulations message.
WordPress is installed! Perhaps a celebratory dance is in order?
Your new WordPress username/password will be emailed to the email address you entered in the previous step. So grab the login details and visit your new site hosted on your domain. In order to login you’ll need to visit the login form which is located at /wp-login.php. So if your domain is somethingxyz.com you should visit somethingxyz.com/wp-login.php.
Once you’re logged into the dashboard you’ll be able to configure settings, install plugins, or start adding posts into your new WordPress blog.
Step 3: WordPress Manual Install(optional)
If you want to manually install WordPress it’ll take a little bit more time. But it’s good to familiarize yourself with this process because not every web hosting provider has a quick install option.
To get started visit the WordPress download page and grab the latest copy of WordPress. Keep this file somewhere nearby so you know where to find it. You’ll need to unzip everything so the files are accessible in a folder.
Windows users should be able to right-click and extract contents. Mac users can just double-click the file to extract everything. But if you’re having trouble just install a free program like 7-Zip or iZip.
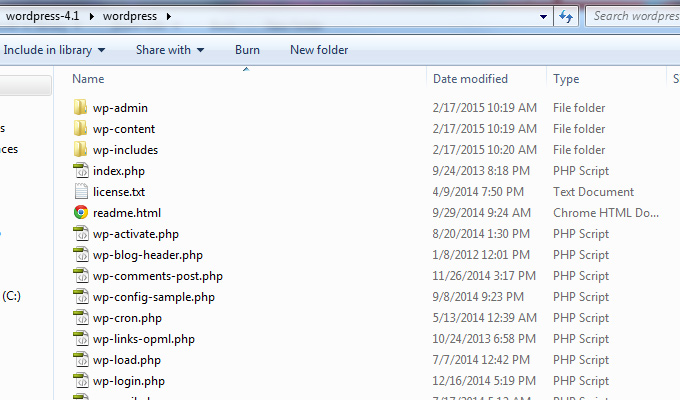
Once the files have been unzipped keep them somewhere that you can find later.
Step 4: Manual Database Setup(optional)
The next step is to log into your cPanel account and find the box labeled “Databases”. The very first link should have text that reads “MySQL Databases”(with the little dolphin icon). Click this link to visit a setup page.
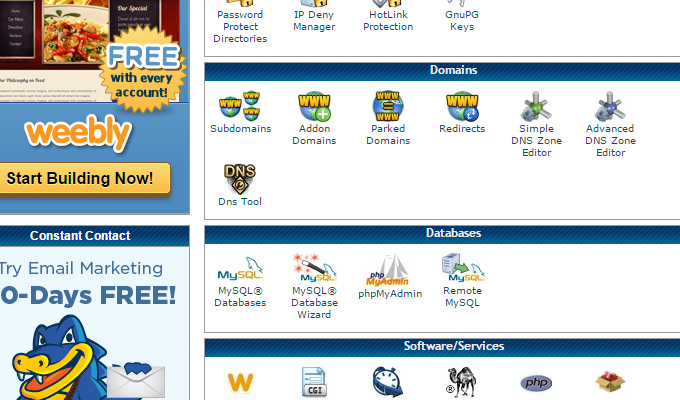
This page has three different forms required for a database setup. At this stage it’s important that you copy/paste the info into a Notepad file or write it down on paper. You will need to know the database name, database user and password. But you will not need to memorize these items because they are only used once during the setup.
Keep them nearby for the WordPress install but afterwards you won’t need them anymore.
At the top create a new database. This name can be anything you want, but it will always be prefixed by your HostGator username. So the final database name might look something like hostgatoruser_wordpress.
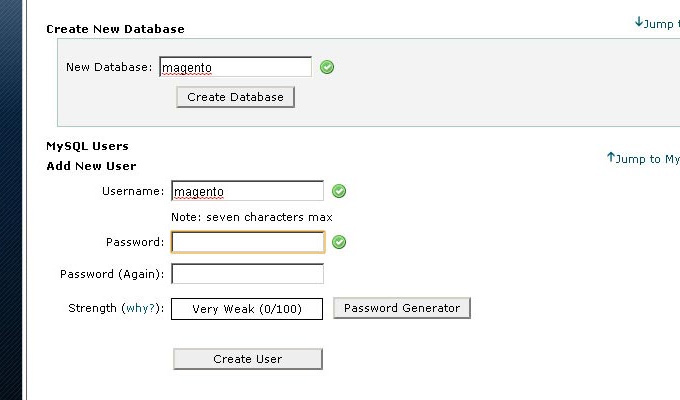
Once this has been created go back to the MySQL page and scroll down until you see “Add New User”. This will require a username and a password(entered twice). Again the username will always be prefixed by your hostgator username.
Be sure that you copy this user/password combo along with the database name for future reference.
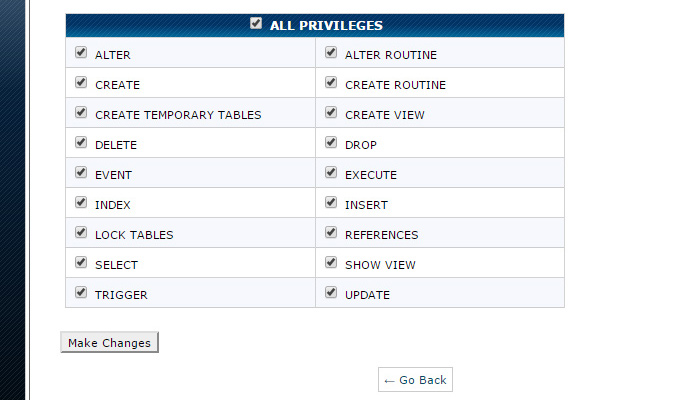
Then you’ll just need to add this new user onto the database with full privileges. You’ll notice a section at the very bottom of the MySQL page with two dropdowns. It’s labeled “Add User to Database” where the top menu is your user and the bottom is the database name.
Select these options then click “Add”. You’ll be brought to another page asking about privileges.
Check the very top box which gives all privileges to the user. WordPress needs full access to the database to perform all the main functionality.
Once this user is added onto the database then it’s all ready for content.
The next stage is to manually upload the WordPress files onto your web server. This requires an FTP program like FileZilla or Cyberduck, both of which are completely free. Or if you have your own FTP program you can use that instead.
To access FTP on your server you’ll need the server name, a username, and a password.
The server name is just your domain name with the prefix ftp. The username/password combo should match your HostGator login details. So to log into your server the credentials should look something like this:
- Hostname: ftp.mydomain.com
- Username: HostGator username
- Password: HostGator password
- Port: 21
All FTP connections are made through port 21. If you try this and it doesn’t work then check the original email sent from HostGator. It may contain specific FTP info for access to your server. Otherwise you can always contact HostGator’s support staff and they’ll get back to you quickly.
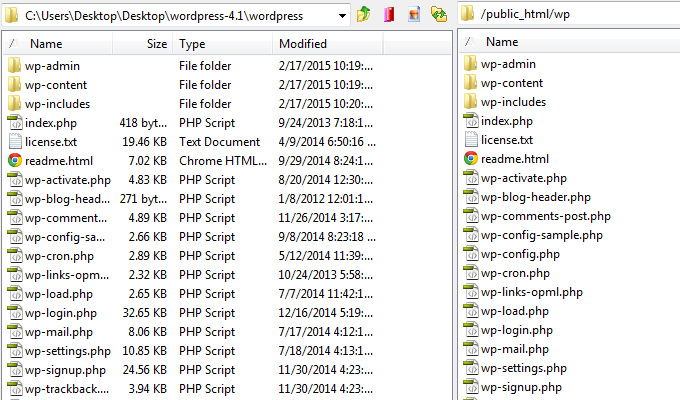
Once logged into the server you’ll probably notice a long list of directories. Find the one named public_html or www which both lead to your website’s root folder. If you log into FTP and the folder is empty then you’re already in the root folder.
Next in the other window pane browse through your hard drive to find those WordPress files from earlier. You want to upload all the files contained inside the “wordpress” folder, but not the folder itself.
So on the server you should see a bunch of .php files and a couple folder with the prefix wp- (ex: wp-content, wp-plugins).
It may take a few minutes to transfer all of these files from your computer to the server. Once everything has finished uploading you can check if it worked by visiting your domain in a web browser. This should bring you to a WordPress installation page with a notice that we need to setup database information.
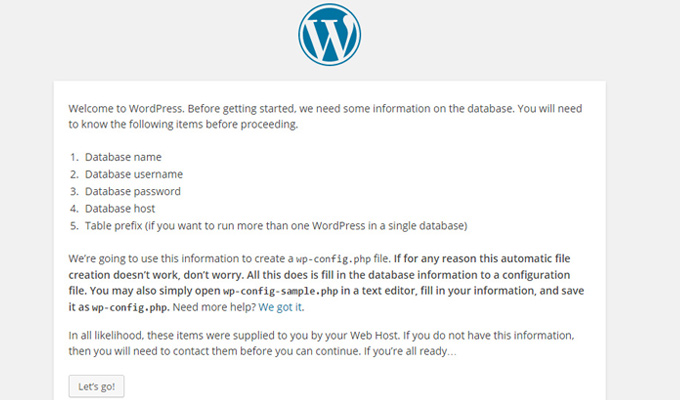
At this point you’re almost at the end of the manual installation. All that’s required now is the traditional WordPress setup with the info you saved from earlier.
Step 5: Finishing Manual Install(optional)
On the first setup page click “Let’s Go” to get started. The next page will ask for your database name, database username, and the password. Hopefully you saved this info from earlier because it’s required to install WordPress.
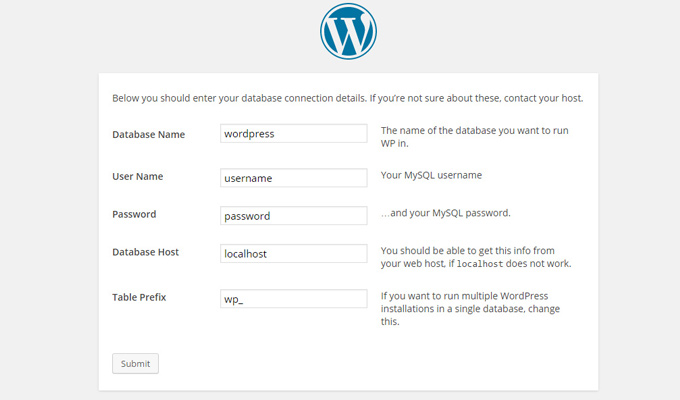
If you don’t have this info you could always log into cPanel, delete the old username and follow the same steps again.
Once you enter this info you’re all set to move on. You can leave the database host and table prefix alone because the default values are fine.
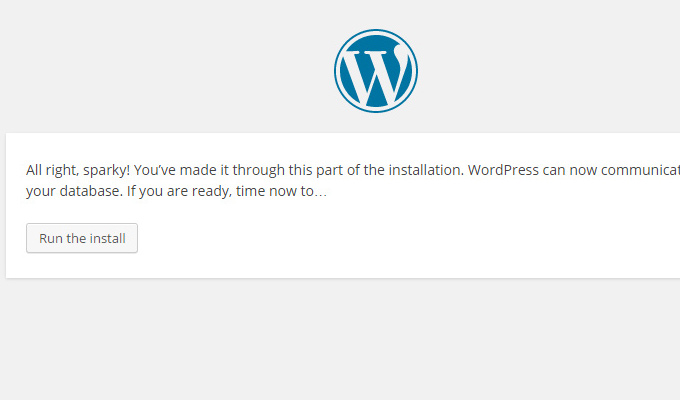
If everything worked you should get a success message stating that WordPress can successfully access the database. If there’s any problem you may need to double-check the database credentials you setup in cPanel.
Once it’s all set click “Run the Install” to proceed to the final step.
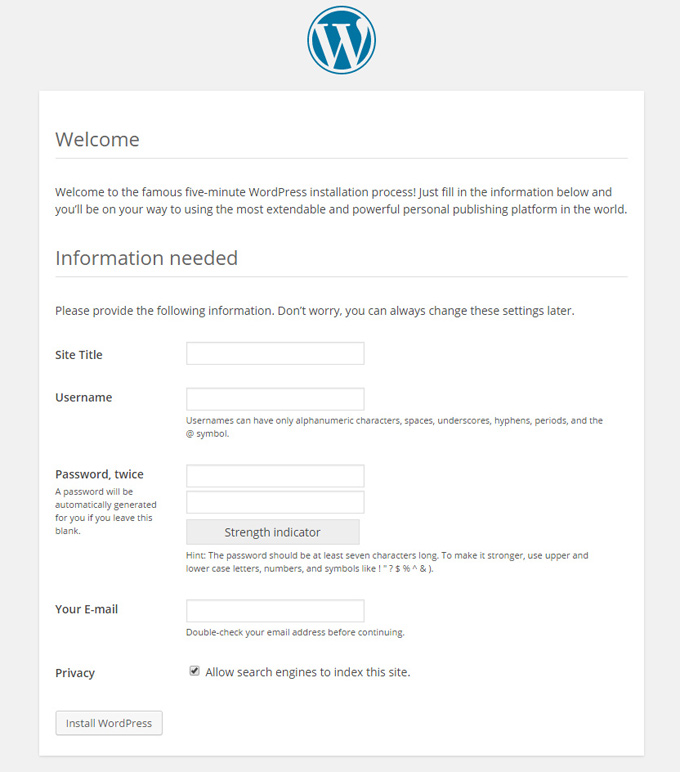
You’ll need to enter a name for your new blog. This will be used as your website name which usually appears in the header of most themes.
Then you’ll need to create a username and password for your WordPress admin account. Choose a password that you’ll remember because you will need to enter this user/pass every time you log into your blog.
It’s worthwhile to memorize this info or write it down until you can memorize it.
Lastly you’ll need to enter an email address for the admin account. This address will be used to send notifications about your blog whenever WordPress has an update. It will also be used as your recovery email in case you ever forget your username or password. So once everything is filled out click “Install WordPress” and it should be all set.
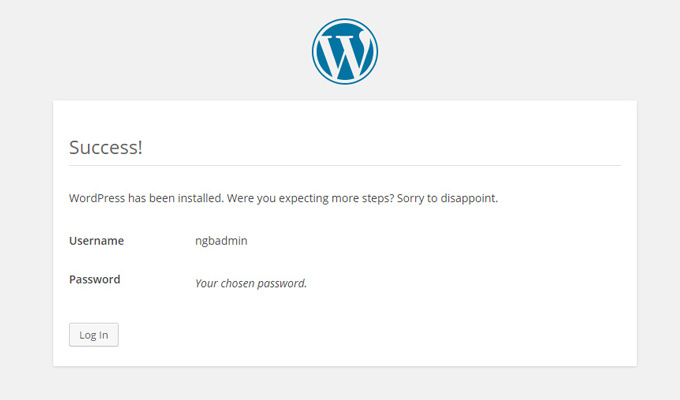
The final install screen includes your new username and the password characters hidden by asterisks. To access your new WordPress dashboard click the “Log In” button, or visit the wp-login.php file on your domain.
At this point you’ll never need to run the installer again unless you reinstall a new version of WordPress. Try to remember the login URL or at least the /wp-admin/ link to your dashboard. This link is used each time you want to log into your account.
And finally your manually-installed WordPress blog is running safe & smooth on HostGator.
Feel free to start customizing the design or adding new content right away. And if you ever have any questions or problems the HostGator support staff is always available to help.